 .
.Radius Search offers a quick and easy graphical method to find listings. You map a centre-point for the search and then either select a radius (e.g., 1 km, 6.4 km) or draw your own search area. You can limit the search results by including additional search criteria (e.g., list price range, number of bedrooms). TorontoMLS finds listings within the defined geographical area.
Use Radius Search to search for one class at a time. Tailor your search to include available listings, unavailable listings, or select both. Search for properties that are for sale or for lease.
Note: You can save a Radius Search map or a Street Map for use in a subsequent Radius Search.
Use any of the following as the centre-point for your search:
a municipality or postal code
a street address
map grid coordinate
Required fields for each option are noted
with blue asterisks  .
.
After the map refreshes with your centre-point designation, you can further fine-tune the centre-point by clicking on the map, if desired.
You can save a Radius Search map for use in another Radius Search. To save the map, click Save this Location before you execute the search. Similarly, you can save a Street Map and use it at Radius Search. You can only save one map at a time. When you opt to save a map (at Street Map or Radius Search) any previously saved map is overwritten.
Use the saved map as an alternative to locating the centre-point for the search. Click Use Saved Location to display the saved map in the map viewer.
choose a radius—from 0.2 to 6.4 kilometers; or
draw your own search area on the map.
Using Zoom and Direction Buttons
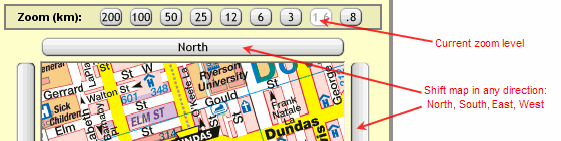
The white (lightened) button indicates the current zoom setting. The mapping system uses three maps, of varying detail, and applies three zoom levels at each map. The map zoom control includes nine buttons; three for each of the three levels of detail:
|
Zoom Levels |
Map Used |
Map Details |
|
.8 km, 1.6 km, 3 km |
1:25,000 ratio map |
The most detailed; shows all roads, side streets, legend markers. Most maps in the MapArt book display at this ratio level. |
|
6 km, 12 km, 25 km |
1:250,000 ratio map |
Shows major roads with fewer side streets and legend markers. |
|
50 km, 100 km, 200 km |
1:750,000 ratio map |
Shows municipalities, areas, and highways. |
You can also use the direction buttons (labeled North, East, South, West) to adjust the map view. Click on a direction button to shift the map in the chosen direction.
Enter or select specific search criteria, as needed, to limit the number of listings found (e.g., type, style, list price range, number of bedrooms).
Like other listing searches, Radius Search generates a search results list. From search results, click Street Map if you want to map all, or selected, listings. (See Mapping Listing Search Results.)
Select the Search tab at the top of any TMLS page.
At Select a Search Type, click Radius Search.
Click to select a Class.
At Select Availability, click Available, Unavailable, or both check boxes.
At Select Sale/Lease, click to select one or more check boxes. (Note: For Sub-Lease displays for Commercial listings only).
Click Continue.
At Centre
On:
Enter a Municipality or Postal Code and click Locate;
or
Enter the Street Address (required
fields noted), and click Locate;
or
Enter all Map Grid Coordinate
data, and click Locate.
If necessary, adjust (using zoom and direction buttons); and/or click a location to fine-tune the exact centre point.
If you want to save the map for subsequent Radius Searches, click Save this Location.
At the left side of the Radius Search page, enter (or select) appropriate search text for any desired field. (See Entering Search Criteria.)
At Select
Radius:
Click Search in a given radius,
then choose the radius for your search and proceed to step 15; or
Click Use a search area drawn on the
map.
At Map Tool (above the map viewer), click Draw search area.
Guide the mouse pointer onto the map. The cursor changes to a "+". Move the cursor to the start location of your geographic area and click.
Move the cursor toward
the next position of your shape. Note a red line is drawn on the map.
When you have the cursor in position, click. The first line is established.
Repeat as many times as necessary to define the shape. Make sure you end
at the starting point, to close the shape. When the shape is closed it
turns blue.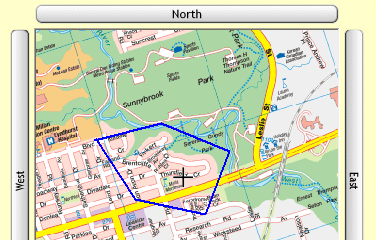
At Select Search Results Format, choose the default or an existing custom report.
Click Submit. The search results list displays.
Select listings as needed, and then click Street Map if you want to map the search results.
NOTE: If you want to change your shape, click Clear at the top right corner. The previous shape is removed from the map. Click Draw search area and start drawing again.
To Perform a Radius Search using
a Saved Map 
Select the Search tab at the top of any TMLS page.
At Select a Search Type, click Radius Search.
Click to select a Class.
At Select Availability, click Available, Unavailable, or both check boxes.
At Select Sale/Lease, click to select one or more check boxes. (Note: For Sub-Lease displays for Commercial listings only).
Click Continue.
Below the map viewer, click Use Saved Location. The saved map displays in the viewer.
At the left side of the Radius Search page, enter (or select) appropriate search text for any desired field. (See Entering Search Criteria.)
At Select
Radius:
Click Search in a given radius,
then choose the radius for your search and proceed to step 13; or
Click Use a search area drawn on the
map.
At Map Tool (above the map viewer), click Draw search area.
Guide the mouse pointer onto the map. The cursor changes to a "+". Move the cursor to the start location of your geographic area and click.
Move the cursor toward
the next position of your shape. Note a red line is drawn on the map.
When you have the cursor in position, click. The first line is established.
Repeat as many times as necessary to define the shape. Make sure you end
at the starting point, to close the shape. When the shape is closed it
turns blue.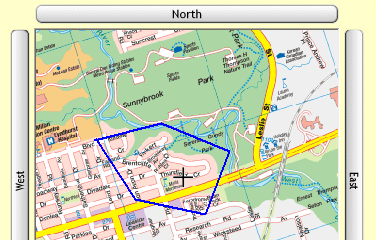
At Select Search Results Format, choose the default or an existing custom report.
Click Submit. The search results list displays.
Select listings as needed, and then click Street Map if you want to map the search results.
NOTE: If you want to change your shape, click Clear at the top right corner. The previous shape is removed from the map. Click Draw search area and start drawing again.