 for details, and switch from Road view to Aerial or Birds-Eye views.
for details, and switch from Road view to Aerial or Birds-Eye views. At the Map View page - reached by selecting one or more listings at search results - you can zoom and move the map as needed, mouse over a property marker  for details, and switch from Road view to Aerial or Birds-Eye views.
for details, and switch from Road view to Aerial or Birds-Eye views.
Use the Map View pageto perform the following actions. (See procedures below, and Map Searches for further details.)
NOTE: Listings that can't be geocoded do not display on the street map. This occurs if the street name or number doesn't exist in the TMLS street dictionary. It may be a new house on an old street, or a new street; or any of the following fields are incorrect or missing: address,municipality, province, postal code.
Although mouse movements are the fastest way to control the map, you can also use tools on the map control bar at the top left corner of the map.
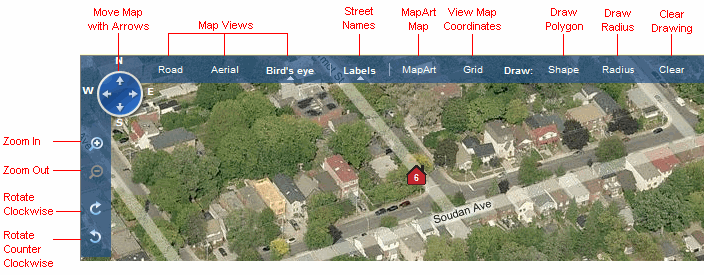
NOTE: Use the rotate tools to view the property from different angles in birds eye view.
Below the map, TMLS provides a summary list for each property by its marker number. Each property marker links to the full listing report. (See Map Searches for Summary Results details.) Click a column heading to sort in ascending order. Click again to reverse sort order.
 To Change Map Views
To Change Map Views
 To Get Property Details
To Get Property Details
 To Zoom In
To Zoom In  To Zoom Out
To Zoom Out
 To Move the Map Up, Down, Left, or Right
To Move the Map Up, Down, Left, or Right
 To Route Directions From Your Brokerage
To Route Directions From Your Brokerage
 To Email or Print the Route and Directions
To Email or Print the Route and Directions
 To Find More Properties Near a Marker
To Find More Properties Near a Marker
Copyright Stratus Data Systems, Inc. 2011
Help for TorontoMLS, v. June 30, 2011