 on the map (see Property Markers, below), and appear in column format below the map. If markers do not display, zoom in or out according to screen instructions.
on the map (see Property Markers, below), and appear in column format below the map. If markers do not display, zoom in or out according to screen instructions. Virtual Earth's dynamic map search lets you find properties as you move your mouse, zoom in or out, draw a shape or radius around a desired location, and optionally enter search criteria in the left panel.
The easiest way to adjust the map is with the mouse:
To locate a particular property by address, type the address and municipality at the top of the left panel.
Listings display as markers  on the map (see Property Markers, below), and appear in column format below the map. If markers do not display, zoom in or out according to screen instructions.
on the map (see Property Markers, below), and appear in column format below the map. If markers do not display, zoom in or out according to screen instructions.
Details: To view details about a property, mouse over the marker. (See "To See Property Details" below.) From the detail popup you can link to the full listing,
MapArt: To change map view to match your map book, click the "MapArt" button in the control bar. Make sure that your zoom level is at or between .5 km and 60 km. (Find the zoom level scale at the bottom right corner of the map.) To switch between dynamic Virtual Earth and MapArt, toggle the MapArt button on and off. NOTE: To see a legend that identifies all Points of Interest categories, click "Full Legend".
Grid: To view a grid overlay showing map coordinates, click the "Grid" button.
Map search finds properties you zoom in and out, move the map, or change your search criteria. When you make these changes then click on the map - or on a new field while entering search criteria in the left panel- the number and position of markers updates.
Listings may overlap  until you zoom in. Listings always overlap
when the properties have identical coordinates, as with Residential Condo And Other units.
until you zoom in. Listings always overlap
when the properties have identical coordinates, as with Residential Condo And Other units.
The exact number of listings found shows below the map. If the location is heavily populated and your criteria isn't restrictive enough, the search may find more properties than it can display. In this case, TMLS shows the message, "Too many listings...." below the map. Narrow your search criteria - or zoom in closer - until you can see property markers. Continue zooming and moving the map as needed.
Colour-coded markers show the location and status of each listing. To see a colour legend, click "View Legend" at the bottom of the map. Click again to close the legend.
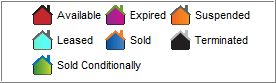
While using MapArt, you can view a full legend that defines all properties of interest, click "Full Legend" .
Map controls appear at the top left corner of the map.
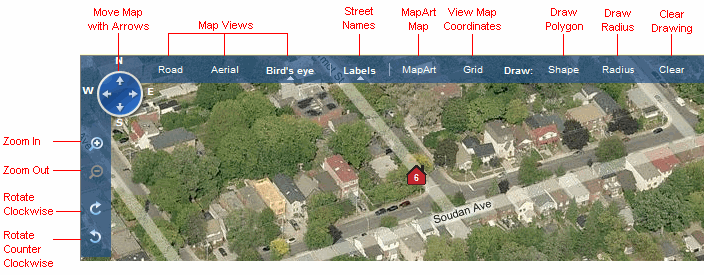
NOTE: In birds eye view, use the rotate tools to view the property from different angles.
Below the map, TMLS provides a summary list of each property. Each property in the list corresponds to a marker.


 and zoom level, type an address and municipality, zoom as desired, then click Find.
and zoom level, type an address and municipality, zoom as desired, then click Find. To draw the exact search area as a polygon or circle, choose the "shape" or "radius" tools in the map control bar. (See Drawing the Search Area.) TMLS limits matching properties to those inside your shape or radius.
NOTE: Once you click on another field - or on the map itself - while making changes to criteria, the map updates dynamically. There is no need to click Find.
| Field or Button | Description |
|---|---|
| Find address, postal code, or town | Enter an address and Municipality (e.g., 123 Main St, Toronto or Whitby, ON or M4B1B4 ) then click the Find button to set a pushpin at the new centre point. To zoom in, double-click on the pushpin. To remove the pushpin, click "Clear". |
| List price, bedrooms, type | Enter Min/Max values - and one or more options in the list box. |
| Show More Options>> | Shows extra fields to narrow search results further. |
| Hide Options | Closes display of extra fields. |
| Set as Default Location button | Sets the current centre point as the default start location. |
| Go to Default Location button | Returns to your defined Default Location from anywhere on the map. |
| Hide Listings checkbox | Shows map without listing markers. |
| Search results format | Choose a search results format from the drop-down list. |
| Find Points of Interest | Plots the school, park, hospital, or other category entered, displaying it on the map along with the listing markers. |
| Route & Directions | Provides routes and driving directions to up to four listings from any starting point. (See Driving Directions.) |
| Get Route button | Generates the mapped route and directions. |
| Clear Route button | Clears the mapped route. |
TMLS' Points of Interest feature displays up to twenty points (hospitals, schools, shopping malls, and so forth) nearest the map's centre point.
NOTE: You may need to move the map in order to view the markers.
Information markers for your category or point display as  . To see details, mouse over the marker, as in the following image:
. To see details, mouse over the marker, as in the following image:
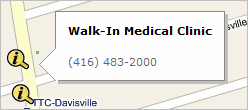
 To Search by Adjusting the Map
To Search by Adjusting the Map  To Search Using Search Criteria
To Search Using Search Criteria
 To Change the Default Location
To Change the Default Location
 To Change Map Views
To Change Map Views
 To See Property Details
To See Property Details
 To Zoom In
To Zoom In  To Zoom Out
To Zoom Out
 To Move the Map Up, Down, Left, or Right
To Move the Map Up, Down, Left, or Right
 To Route Properties From Your Brokerage
To Route Properties From Your Brokerage
 To Email or Print the Map and List
To Email or Print the Map and List
Copyright Stratus Data Systems, Inc. 2011
Help for TorontoMLS, v. June 30, 2011