 Re-Positioning an Aligned
Group of Items
Re-Positioning an Aligned
Group of Items
 Re-Positioning an Aligned
Group of Items
Re-Positioning an Aligned
Group of Items
You can use the mouse or the numeric keypad's cursor movement keys (with Num Lock turned on) to shift a row or column of previously-aligned items. Using the mouse you can move the aligned group to any location. The keypad option allows you to shift the group one pixel (i.e., a small increment on the screen) at a time to fine-tune its position. If Snap Item to Grid is turned on, the group is shifted one grid intersection at a time instead of one pixel.
Select (always use ALT+Click) the aligned items that you want to fine-tune; in this case, the reference item has no importance.
The following applies to the keypad option:
|
Keypad Key |
Action |
|
8 |
Shift the group up |
|
2 |
Shift the group down |
|
4 |
Shift the group left |
|
6 |
Shift the group right |
Caution: Be careful not to click anywhere outside of the design panel (not even on the popup menu or toolbar buttons) while you press Num Lock and begin using the cursor keys. If you click anywhere outside of the design panel, fine-tune positioning will not work properly. To avoid clicking outside of the design panel, use keypad keys instead of toolbar buttons for the following:
|
Keypad Key |
Tool Replaced |
Action |
|
5 |
|
Turns on/off "Snap-Items-to-Grid" |
|
+ |
|
Increase grid size |
|
- |
|
Decrease grid size |
|
* |
|
Turn grid on/off |
|
Esc |
|
Cancel selections |
To Re-Position an Aligned Group of Items:
 Creating a Horizontal Rule
Creating a Horizontal Rule
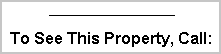
To create a horizontal rule of any length:
 Creating a Ruled Section Heading
Creating a Ruled Section Heading
![]()
To create a ruled section head label:
 Speeding Up Report Creation
Speeding Up Report Creation
Instead of creating a new design from scratch, it may be simpler to modify an existing custom report and save it with a new name. See Editing and Deleting Report Designs.
 Multiple Listings Per Page Requires Standard Thumbnail Reports
Multiple Listings Per Page Requires Standard Thumbnail Reports
Custom reports allow only one listing per page. If you want to display several listings on a page, use TMLS' standard thumbnail report formats.
 Minimizing Report Designer
Minimizing Report Designer
Report Designer displays in a separate browser window. You can minimize
the window (click  ), navigate to other TMLS functions, then
return to Report Designer. Click the Report Designer icon at the Windows
task bar (at the bottom of the screen), to re-open the Report Designer
window.
), navigate to other TMLS functions, then
return to Report Designer. Click the Report Designer icon at the Windows
task bar (at the bottom of the screen), to re-open the Report Designer
window.
 Salesperson Photos
and Brokerage Logos
Salesperson Photos
and Brokerage Logos
You can place your photo and/or office logo in a report design if you have sent them to MLS to be stored in the TMLS system.
Salesperson Photos: Send your photo via email to memphotos@trebnet.com as a jpeg file (.jpg) attached to the email. The format should be 90 by 120 pixels and the filename should be yourmembernumber.jpg. In addition, the subject-line of the email should read your name photo (e.g., John Smith photo). Be sure to also include your name and MLS Member number in the body of the email.
Brokerage Logos: Send your brokerage logo via email to offlogos@trebnet.com as a jpeg file (.jpg) attached to the email. The format should be 200 by 200 pixels maximum and the filename should be yoursixdigitbrokercode.jpg. In addition, the subject-line of the email should read office name logo (e.g., Real Good Real Estate logo). Be sure to also include the office name and your office Brokerage Code in the body of the email.
Copyright Stratus Data Systems, Inc. 2011
Help for TorontoMLS, v. June 30, 2011
 Related Topics
Related Topics