Templates Tab
At the "Templates" tab you can customize the appearance of font and colours for your IDX search template and Results list.
- At this page only, you can view template changes in Preview before you save your settings. This allows you to experiment with quick changes in font and colours.
- To reset attributes to your last-saved settings, click "Reset Values".
Text and Colour Settings
Global Font: Choose the font family and size for the template labels and text.
Form Options: To set colours for the search template's headers and labels, enter a hex colour code if you know the one you want, or choose a colour from the colour wheel. The new colour and hex code displays in the text box.
- Global Settings Background Colour: Changes the background colour of the entire template. It can be set to match the background of the web site to look like one continuous page.
- Active Tab Background & Text Colour: Changes the background and text colour of active tabs (Search/Results; Map/Details/Contact).
- Inactive Tab Background & Text Colour: Changes the background and text colour of inactive tabs (Search/Results; Map/Details/Contact).
- Label Text Colour: Changes the text colour of field labels (example: Location, Bedrooms, etc.).
- Link Text Colour: Changes the colour of link text (example: >> More Options)
- Notification Background & Text Colour:Changes the colour of the background and text colour of the system's instructional text above your template.
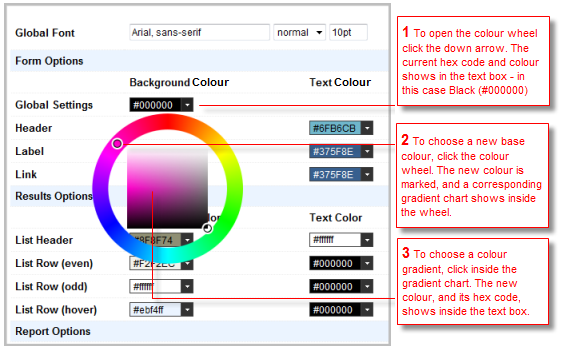
Results Options: To set the Results List background and text colours, enter or choose (as above) a colour for the list's header, even and odd rows, and hover row.
- Summary Header Background & Text colours: Changes the background colour and text colours of the Summary heading.
Report Options: To set colours for the Listing Report's background and text colours, enter or choose (as above) a colour for background and text.
- Report Background &Text colours: Changes the background and text colours for the whole report. (Example: background colour may be pale blue, while text is black.)
- Click the Templates tab.
- At each attribute you want to change, enter a value or choose from the colour wheel (see image above).
- Click Preview to view changes; make updates as needed.
- To save your work, click Save; or choose another tab to continue.
 Related Topics
Related Topics
Get Documentation in PDF
Copyright Stratus Data Systems, Inc. 2011
Help for TorontoMLS, v. June 30, 2011
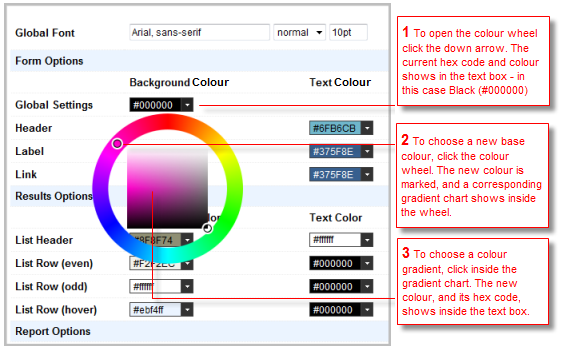
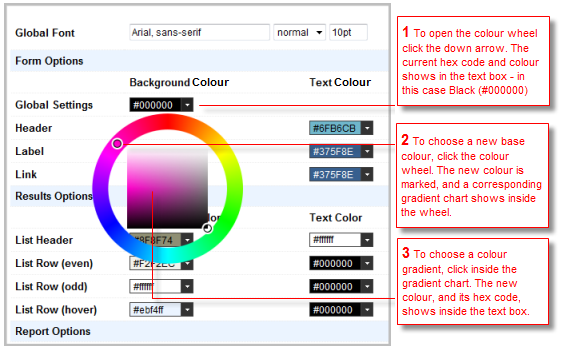
 To Set Text and Colours for The Search Template, Results List, and Report
To Set Text and Colours for The Search Template, Results List, and Report