After clicking ![]() Add Item, move the crosshair onto the
design panel by moving the mouse downward without
pressing the mouse button. As the crosshair moves onto the design
panel, the label, value, or image becomes visible, with the crosshair
at its bottom left corner. Continue moving the mouse to position the item,
and then click to set its location.
Add Item, move the crosshair onto the
design panel by moving the mouse downward without
pressing the mouse button. As the crosshair moves onto the design
panel, the label, value, or image becomes visible, with the crosshair
at its bottom left corner. Continue moving the mouse to position the item,
and then click to set its location.
The crosshair, representing the bottom left corner of the item, helps you to position items along grid lines. You can accurately line up the crosshair with a vertical and horizontal line on the grid. Crosshair positioning is ideal for items you intend to left-align.
While positioning, if you decide to cancel the new item, click ![]() (before clicking to set the item's location).
(before clicking to set the item's location).
To re-position a label, value, or image, click on the item, hold the mouse button down, and move the mouse pointer. The item moves with the mouse pointer. When you are satisfied with its placement, release the mouse button to set the new position.
Using the grid, the ruler bar - and "Snap Items to Grid" when desired (see below) - you can accurately position items by eye. Red notches on the top and side rulers reflect the item's location as you move it. (Report Designer displays a centre notch on the top ruler bar in both portrait and landscape orientations.)
The red notches on the ruler bar help you to position items, especially helpful for setting quarter inch (or wider) margins:
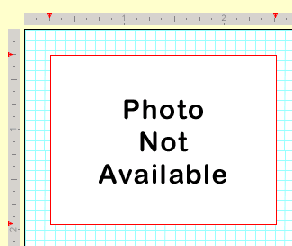
Once positioned by eye, you can align groups of items in precise rows and columns. (See Aligning Items.)
NOTE: There is no need to centre items by eye; instead, right click and then select a centring option from the popup menu.
Snap Items to Grid ![]() is a convenient tool for quick placement
of items along a particular gridline. Move the item into approximate position
along grid lines. When you set the approximate position, the item snaps
down and left to the next grid intersection.
is a convenient tool for quick placement
of items along a particular gridline. Move the item into approximate position
along grid lines. When you set the approximate position, the item snaps
down and left to the next grid intersection.
The number of characters contained in a value varies widely between listings. For example, the value for the Style field may be 8 characters for one listing (Bungalow) but 15 characters for another (Raised Bungalow). Every field in the TorontoMLS database has a maximum width. For Style, the maximum width is 16. (See Residential Freehold Data Dictionary.)
When you add a value to the design panel, the space holder you move into position is sized to approximate that value's maximum width, adjusted for the specified font and size. (NOTE: Because browser fonts are proportional - M's and W's take more space than I's, for example - TMLS can only estimate the width for each value.) For layout purposes, value space holders show maximum width to ensure that you don't position values too close to other items on the page.
TMLS does not know ahead of time which listings you'll view with the report. Your custom report, therefore, must accommodate maximum widths. Don't be concerned if, when you run a search and view your custom report, extra space appears when a listing's value is much shorter than the maximum.
 Example - Value Widths
Example - Value Widths
Copyright Stratus Data Systems, Inc. 2011
Help for TorontoMLS, v. June 30, 2011