Get & Print Help
If you have questions as you navigate through the system, Help is a
click away. Help is organized so you can read it like a book, select
a topic by index keyword, search Help text for any word, or go to subject-specific
information from any TMLS screen.
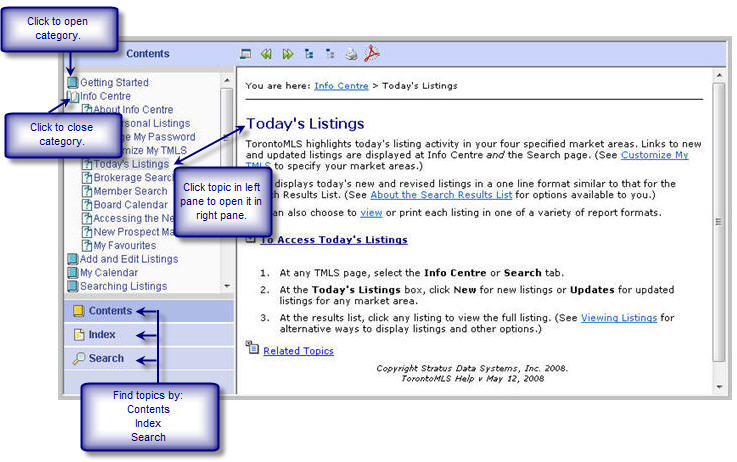
At the bottom left side of any Help window, notice three accordion-style buttons:
- Contents:
Click this button to open the Table of Contents. Each subject heading is
identified by a book icon. Double-click on a book to reveal the pages (topics).
Click the page for Help on that topic. Help topics display in the right
panel. (Click again on the book to retract the pages).
- Index:
Click this button to open the Index. This is an alphabetic list of index
keywords for Help topics. When you enter a keyword in the text box at the top of the index panel, the
system highlights words or phrases that match. Click on a word or phrase
to view the associated Help topic. (If more than one topic is indexed
with the keyword you enter, click the topic you want from the displayed list). View
the Help topic in the right panel.
- Search:
Click this button to use the full text search. Type a word or words into
the text box. To narrow the topics found to a particular set, if desired, choose a filter from the drop-down list. Click the Search button. The system finds topics
containing your search text, and ranks them by relevance. Click a topic to display in the
right panel.
Help's Toolbar
Choose a tool for the following:
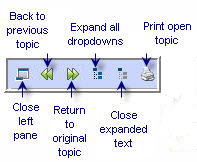
Links in Help Topics
Help topics offer links just as web pages do.
- Links let you jump to another topic. Links show as underlined text in blue or purple. Click on the link
to display the linked topic. To return
to the previously-displayed topic, click the Back tool
 at the Help
window toolbar.
at the Help
window toolbar.
- Drop-down Hotspots
are underlined headings in bold blue type, marked by a right arrow
 . Click on the right arrow to view
drop-down text. Once expanded, you may click the down arrow
. Click on the right arrow to view
drop-down text. Once expanded, you may click the down arrow  to retract the drop-down text.
to retract the drop-down text.
- Related Topics
links are located at the end of many Help topics. Click to open the list of topics.
Breadcrumb Navigation
At the top of each help topic, a linked and click-able "trail of breadcrumbs" displays, showing the entries above the current topic in the table of contents.
Here is how the breadcrumbs look in the Managing Prospects topic:
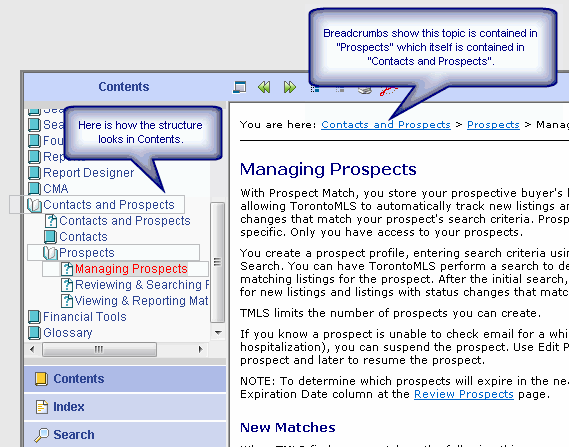
Using Help
Click on each heading (hotspot) below to learn about Help.
- Click Help
at the top right corner of any page to open the related topic in the Help window.
- Click
 to close the Help window.
to close the Help window.
- To hide the left panel for a larger view of the topic, click the Show/Hide tool
 .
.
- To display the navigation panel again, click the Show/Hide tool again
- With the Help topic displayed in the right-hand
panel, click to open any drop-down. (To open all drop-downs, click the expand-all tool
 in Help's toolbar.)
in Help's toolbar.)
- Click the print tool
 in Help's toolbar.
in Help's toolbar.
- At the Print dialog box, click Print.
- At the bottom of each topic, click Get Documentation in PDF. NOTE: You must have Adobe
Acrobat Reader installed in order to view and/or download a PDF file.
- Click the book or chapter you want to open or download.
- Once open, you can print or save the file to your computer.
Get Documentation in PDF
Copyright Stratus Data Systems, Inc. 2011
Help for TorontoMLS, v. June 30, 2011
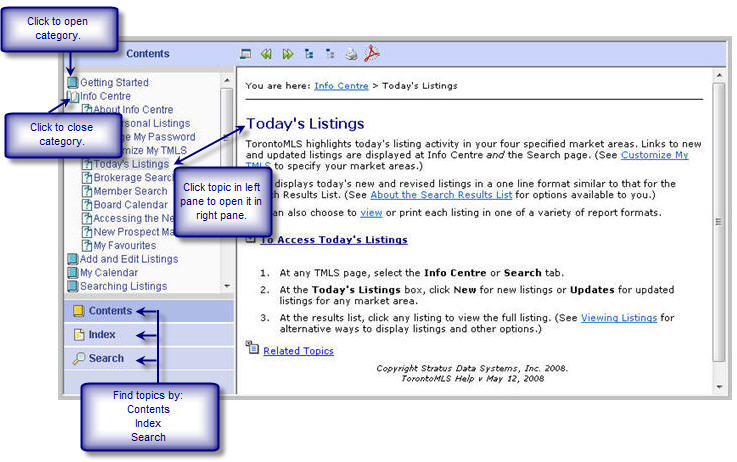
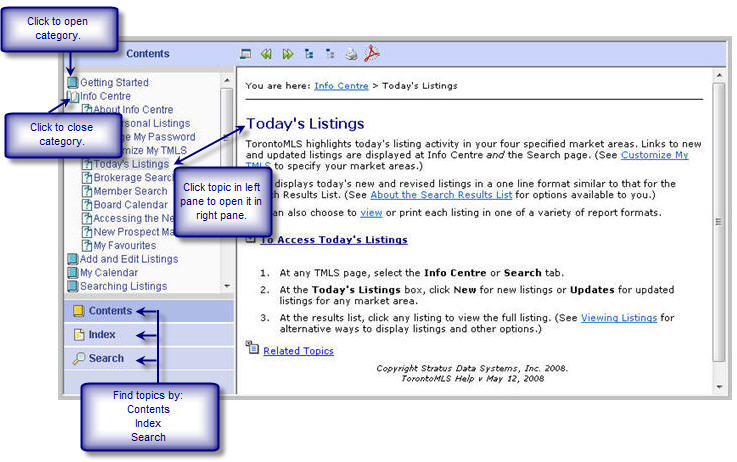
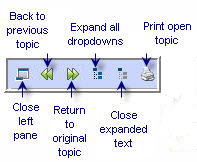
 at the Help
window toolbar.
at the Help
window toolbar. . Click on the right arrow to view
drop-down text. Once expanded, you may click the down arrow
. Click on the right arrow to view
drop-down text. Once expanded, you may click the down arrow  to retract the drop-down text.
to retract the drop-down text. 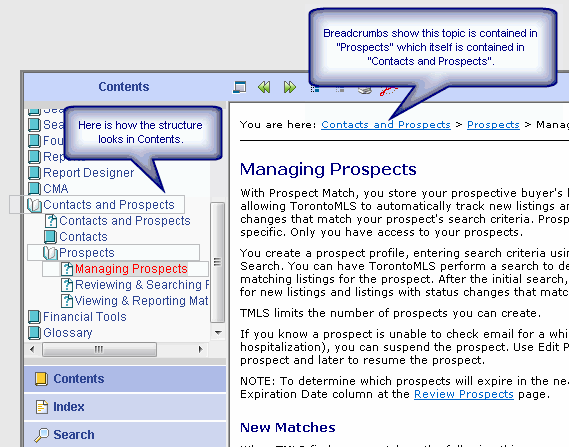
 To Get Help
To Get Help
 To Hide the Left (Navigation) Panel
To Hide the Left (Navigation) Panel
 To Print a Help Topic
To Print a Help Topic
 To Print a Portion of a Help Topic
To Print a Portion of a Help Topic
 To Get a PDF Version of Help
To Get a PDF Version of Help