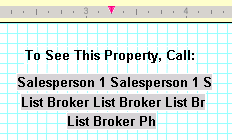
-
Select (ALT+Click) the reference item, already properly positioned
-
Select all additional items to be centred in the column
-
Click the Centring alignment tool
-
Click the Cancel Selection
 tool in order to de-select all selected items
tool in order to de-select all selected items
From the popup menu, one item at a time, you can centre items on the page and select, unselect, or delete them. You can also justify a value within its maximum width.
Right click on any item to view the popup menu, then select the option you want.
From the popup menu, you can centre any single item on the page; or left-justify, right-justify, or centre a value within its maximum width. (For a discussion of value widths, see Values Aren't Always as Wide as They Seem.)
Examples - Justifying within a Value's Maximum Width
The value, "Salesperson 1" is right justified within its maximum width (use popup menu option Right Justify).
The label, ", of" is positioned by eye.
The value, "List Broker" is left justified within its maximum width (use popup menu option Left Justify).
You align selected items as a group in relation to one already-positioned "reference" item. Items can be right, left, top, or bottom aligned - or centred - in relation to the reference item. After selecting the items you want to align, click the appropriate alignment tool on the toolbar:
|
Align all selected items with the leftmost edge of the reference item. | |
|
Centre all selected items in relation to the reference item. | |
|
Align all selected items with the rightmost edge of the reference item. | |
|
Align all selected items with the top edge of the reference item. | |
|
Align all selected items with the bottom edge of the reference item. |
When aligning multiple items, select only items that you want arranged in a row or a column:
A column of items to be left- or right-aligned
A column of items to be centred
You can re-position an aligned group of items without disturbing their alignment. (See Report Designer Tips.)
CAUTION: If you select an item from an unrelated row or column, unexpected overlapping - or apparent loss - of items may occur when aligning.
Position the first item, and then ALT+Click to select the first item.
ALT+Click to select each additional item in the group.
Click the appropriate alignment tool.
Once the alignment is complete, use the Cancel Selection tool to cancel selected items.
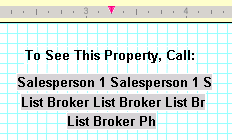
Select (ALT+Click) the reference item, already properly positioned
Select all additional items to be centred in the column
Click the Centring alignment tool
Click the Cancel Selection
 tool in order to de-select all selected items
tool in order to de-select all selected items

Select (ALT+Click) the reference item, already properly positioned
Select all additional items to be bottom-aligned
 tool
in order to de-select all selected items
tool
in order to de-select all selected items
Select (ALT+Click) the reference item (select the widest value, if the values vary in width)
Select all additional items to be right-aligned
 tool
in order to de-select all selected items
tool
in order to de-select all selected items
Examples - Aligning Columns of Labels and Values
Select (ALT+Click) the reference item for the column of labels, already in position
Select all additional labels to be right-aligned in the same column
Click the right-alignment tool
Click the Cancel Selection
 tool in order to de-select all selected items
tool in order to de-select all selected items
Select (ALT+Click) the reference item for the column of values, already in position
Select all additional values to be left-aligned in the same column
 tool
in order to de-select all selected items
tool
in order to de-select all selected items